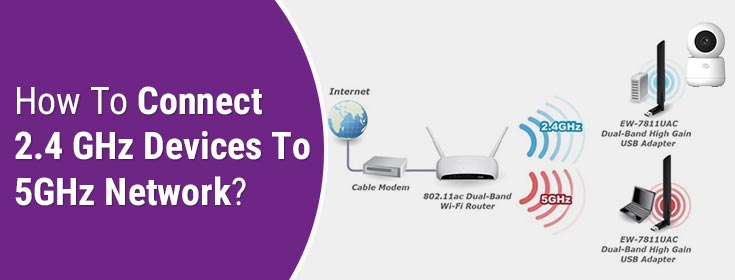Plenty of smart home devices need a 2.4 GHz wireless band to function. The pretty obvious reason is that these devices do not require a bigger bandwidth to function. The smaller bandwidth is sufficient. Apart from that, a 2.4 GHz WiFi band has a wider coverage range that is required for smart devices like security cameras, smart lighting systems or vacuum cleaners.
Struggling to connect your smart devices to a 5 GHz network? Do you wish to know how to connect 2.4 GHz devices to 5GHz network? You’re at the correct place. Here you’re going to get a good insight into the network bands, their differences and how to make the connection.
2.4GHz Vs 5GHz: Understanding the Difference
We’ll initiate by telling you how the 2.4 GHz is different from the 5 GHz frequency band. The table provided below will help you learn the major differences between the two WiFi bands:
| 2.4 GHz | 5 GHz |
|---|---|
|
|
How to Connect 2.4 GHz Devices to 5GHz Network?
Almost all the latest WiFi routers are dual band that support both wireless bands. If you’ve got a WiFi router with a 5 GHz band, know that your router by default supports a 2.4GHz band as well. Let’s now tell you how to connect 2.4 GHz devices to 5 GHz network.
Some smart devices do operate on a 5 GHz band but most of these devices need to connect to a 2.4GHz band only. They may connect to the higher band but won’t work. You must connect to the required band only. Use the steps given below to connect the smart devices to the desired band.
Option 1: Turn On 2.4 GHz Wireless Radio
You can turn on the 2.4 GHz wireless radio on your WiFi router. The router will transmit only a 2.4 GHz network. You can connect your smart devices by connecting your phone or PC to the lower band. If the smart device is manageable by an app then use the app on your phone or use the web interface on the PC to connect the smart device to the required WiFi band.
Option 2: Assign Separate SSIDs to Both WiFi Bands
In many WiFi routers, you can assign separate network names (SSIDs) to both wireless bands. We recommend changing the SSIDs now. Go to your router’s settings and modify the network names for both bands. Ensure to add a name such that it is easy to differentiate between both. Now, you can connect the smart devices to the 2.4 GHz band.
WiFi Router Can’t Have Separate SSIDs for Both Bands?
There are chances that your WiFi router does not have the option of assigning separate names for both wireless bands. In that scenario, you can turn on the 2.4 GHz band permanently. But what if other devices in the home need a 5 GHz network? Mobile phones, laptops, computers etc. that need better WiFi speeds require a higher frequency. In such cases, you can opt for a wireless range extender.
Option 3: Install a Dual Band WiFi Extender
A WiFi extender is a device that is used to extend the existing coverage range. The extender connects to the root router in the home and gets its input signals. The WiFi signals are then further expanded to increase the range of the router.

What you can do is invest in a dual band extender like a WiFi extender from Netgear. Install it using mywifiext setup page. Set it to expand the 2.4 GHz WiFi band and connect the smart devices that need this frequency to operate. While all other devices in the home can still connect to the router that is transmitting the 5 GHz band.
The Netgear WiFi extenders can also have two separate network names for both wireless bands. You can use both bands if you feel the need to do so.
Let’s Wrap It Up
That’s all about how to connect 2.4 GHz devices to 5GHz network in your home. You can opt for any of the suggestions provided in this post to connect the smart devices or other devices that need a 2.4GHz frequency band to operate.