Netgear EX3920 Setup | AC750
With Netgear EX3920 Setup, you can boost your existing network range and speed by providing dual-band WiFi. You can use it as an access point or range extender. Netgear AC750 EX3920 can cover up to 100-120 feet of distance with the dual-band range.
How to Setup Netgear AC750 WiFi Extender (EX3920)

- For Netgear AC750 EX3920 Setup, power up your extender.
- Place an extender in the same room as your WiFi router.
- The Power LED to light amber and then turn green.
- Connect with WPS and press the WPS button on the side panel of the extender.
- The WPS LED blinks.
- Enter www.mywifiext.net in the address field of the browser and configure the extender with the on-screen instructions.
By following the same directions you will be able to set up your Netgear AC750 EX3920 WiFi range extender. If you are still having a hard time during Netgear AC750 WiFi range extender setup model: EX3920, you can get experts’ advice via email – support@mywifiextlogn.com.
Netgear EX3920 Extender Setup | AC750
Using WPS Push Button
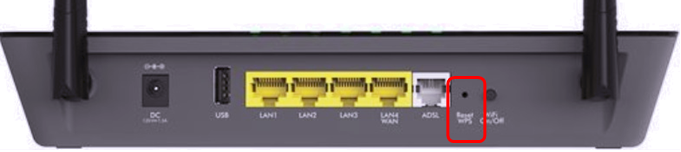 For Netgear EX3920 extender setup using WPS:
For Netgear EX3920 extender setup using WPS:
- Power on the Netgear AC750 EX3920 extender.
- Place the extender and WiFi router in the same room.
- Once done, plug your extender into an electrical outlet.
- Wait for the Power LED on EX3920 to light green.
- Press the WPS button on the extender.
- If the Netgear EX3920 Link Status LED lights white, the connection between your router and extender is good.
Note: If your router supports the 5 GHz band, your extender attempts to connect to the router’s 5 GHz band the first time you press the WPS button. If your extender did not connect to the router’s 5 GHz band the first time, it may result in a lot of issues during the Netgear AC750 EX3920 extender setup.
- Move your extender to a new location.
- Take your WiFi-enabled computer or mobile device to the location with poor WiFi router coverage.
- Connect your WiFi-enabled computer or mobile device to the extended network.
That’s how you can complete your Netgear AC750 WiFi Extender EX3920 Setup using the WPS button.
Netgear AC750 EX3920 Setup Issues
- Mywifiext.net not working
- Incorrect mywifiext password
- WiFi extender is connected but no internet
- Can’t connect to mywifiext.local
- WiFi extender is not connected to the network
- Netgear genie app doesn’t open
- Issues while accessing 192.168.1.250 IP address
- Lost configuration CD
- WiFi connectivity issues
- Netgear genie smart setup page continues to appear even after Netgear AC750 EX3920 setup
- Forgot Netgear extender default password
- Extender’s LED lights are not stable
- Mywifiext.com doesn’t open
- Can’t login to Netgear EX3920 extender
- EX3920 drops internet connectivity
- Unable to update Netgear firmware
- Can’t access mywifiext.net after update on EX3920
- MAC address filtering errors
- EX3920 not working failed update
- WiFi extender not connecting to the internet
- Can’t find Netgear range extender network name
- Netgear Extender not working
- Netgear EX3920 – no internet
- Netgear extender red light causing issues
- Unable to perform Netgear extender reset
- Internet connected but not working
Netgear WiFi Extender EX3920 Setup
Troubleshooting AC750 Setup Issues
Go through the below-mentioned troubleshooting steps to fix Netgear WiFi extender EX3920 setup issues:
- Make sure that the Netgear AC750 EX3920 extender is receiving proper power supply from the wall outlet.
- Confirm that the wall plug in which the extender is plugged in is not damaged or short-circuited.
- Access high-speed internet connection on your device.
- Check all the wired connections. Do not use any damaged cable.
- Keep your extender away from walls, room corners, microwave ovens, fish tanks, cordless phones, Bluetooth devices, metal objects, aluminum studs, etc.
- If you are getting issues with mywifiext.net, be certain that you entered the correct URL in the address bar.
- Power-cycle your Netgear extender once and try to set it up again.
- Use only the latest version of the web browser during mywifiext.net login.
- Update the latest Netgear firmware version on your extender.
- Reset the extender to its factory default settings.
None of the aforementioned troubleshooting tips resolve your issues? Don’t panic. Just contact us and fix your Netgear EX3920 AC750 extender setup issues.
Netgear EX3920 WiFi Range Extender Setup
AC750 FastLane Setup
FastLane Technology provides you with maximum WiFi performance. Basically, it offers a high-speed WiFi connection with a dedicated band connecting the WiFi router to your extender and a second band connecting the WiFi device and extender. Firstly, you need to check whether your Netgear Range Extender supports FastLane Technology or not. If it supports, here’s how to configure FastLane Technology after Netgear EX3920 WiFi range extender setup:
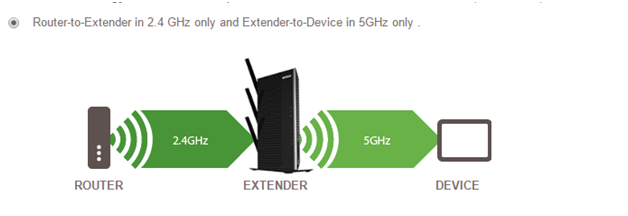
- Connect your router to the Netgear AC750 EX3920 extender.
- After that, open any web browser such as Microsoft Edge, Google Chrome, or Internet Explorer.
- Type mywifiext.net in the address bar and press Enter key.
- Enter the username and password when the login window appears.
- On the Netgear Genie page, click on ‘Do More’ and then on ‘FastLane’ option.
- Now, you will get two options: ‘Device-to-extender in 2.4 GHz only and extender-to-router in 5 GHz only’ and ‘Device-to-extender in 5 GHz only and extender-to-router in 2.4 GHz’.
- Select any option you like and click on the Save button.
Netgear EX3920 Firmware Update
Does your WiFi extender, all of sudden, start behaving weirdly? Is it not providing the required speed even after a successful Netgear EX3920 AC750 WiFi extender setup? If yes, then update firmware on Netgear extender right away. Netgear Extender Firmware is a set of instructions integrated into the hardware device. Talking in a layman’s language, Netgear extender firmware is basically an operating system specifically intended to run on your particular make and model number of the extender. So make sure to have the latest firmware version on your extender. Here’s how to upgrade Netgear EX3920 firmware:
- First and foremost, turn on your Netgear AC750 EX3920 WiFi extender.
- Connect a router to the extender.
- Once done, open a web browser as per your choice.
- Enter mywifiext.net in the address bar and press enter key.
- Log in to your extender using the username and password.
- Go to the settings menu and click on the Firmware Upgrade option.
- Thereafter, click on the Check button.
- If there is any new firmware version available, click on the yes button for firmware upgrade.
- Now, wait for some time and let the Netgear EX3920 firmware update properly.
That’s it! Your extender’s firmware has been updated. In the case of any difficulty, feel free to contact the experts.

