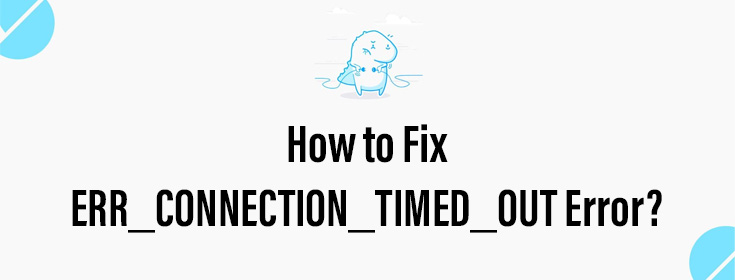In today’s digital world, where the internet is an essential need, getting errors like ERR_CONNECTION_TIMED_OUT on the browser can be distressing. If you visit websites regularly then you should be aware of such error messages and their quick fixes. Through this guide, we’re going to help you by providing you with detailed information about the error message and the effective solutions. Read ahead.
ERR_CONNECTION_TIMED_OUT Error: The Meaning
The simple meaning of the ERR_CONNECTION_TIMED_OUT error is that the website is unavailable as the time assigned for the connection is over. The request has timed out and thus the error appears. This usually happens when the connection to website’s server fails.
In general, your browser takes 30 seconds to connect to the website’s server and load the website. In case the connection fails the connection terminates and you get the timed out error displayed on the browser screen. For instance, you’re trying to load mywifiext.net and the connection fails. You will get to know about the connection failure with the display of the timed out error message.
To your knowledge, each browser shows a different message. Check ahead how you may receive the error on various browsers.
1. Google Chrome
On your Google Chrome, you receive the error “This site can’t be reached.”
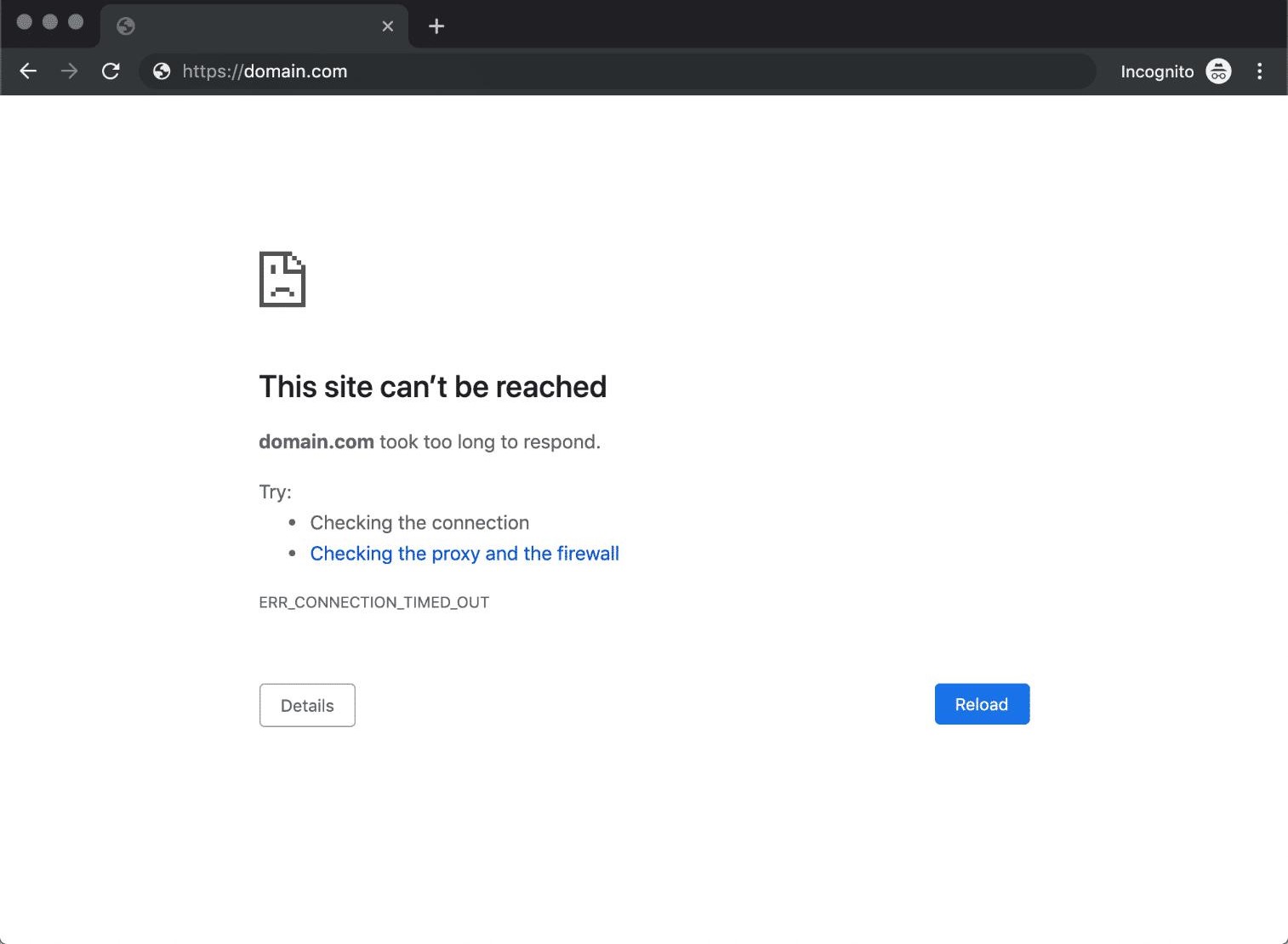
2. Safari
Safari says “Safari Can’t Open the Page” when it fails to load the website on time.
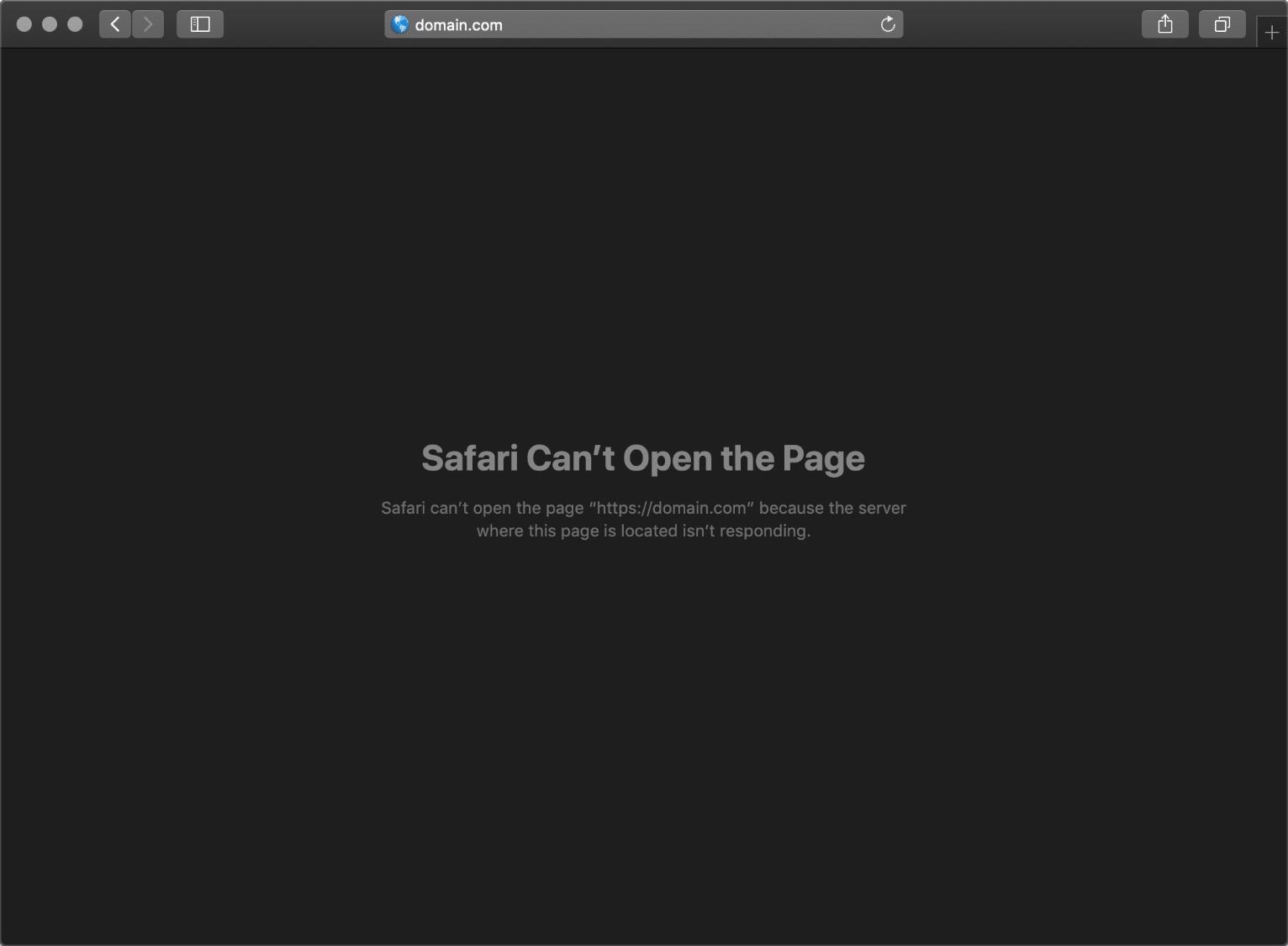
3. Mozilla Firefox
The error message on Mozilla Firefox is “The connection has timed out” and it displays like this:
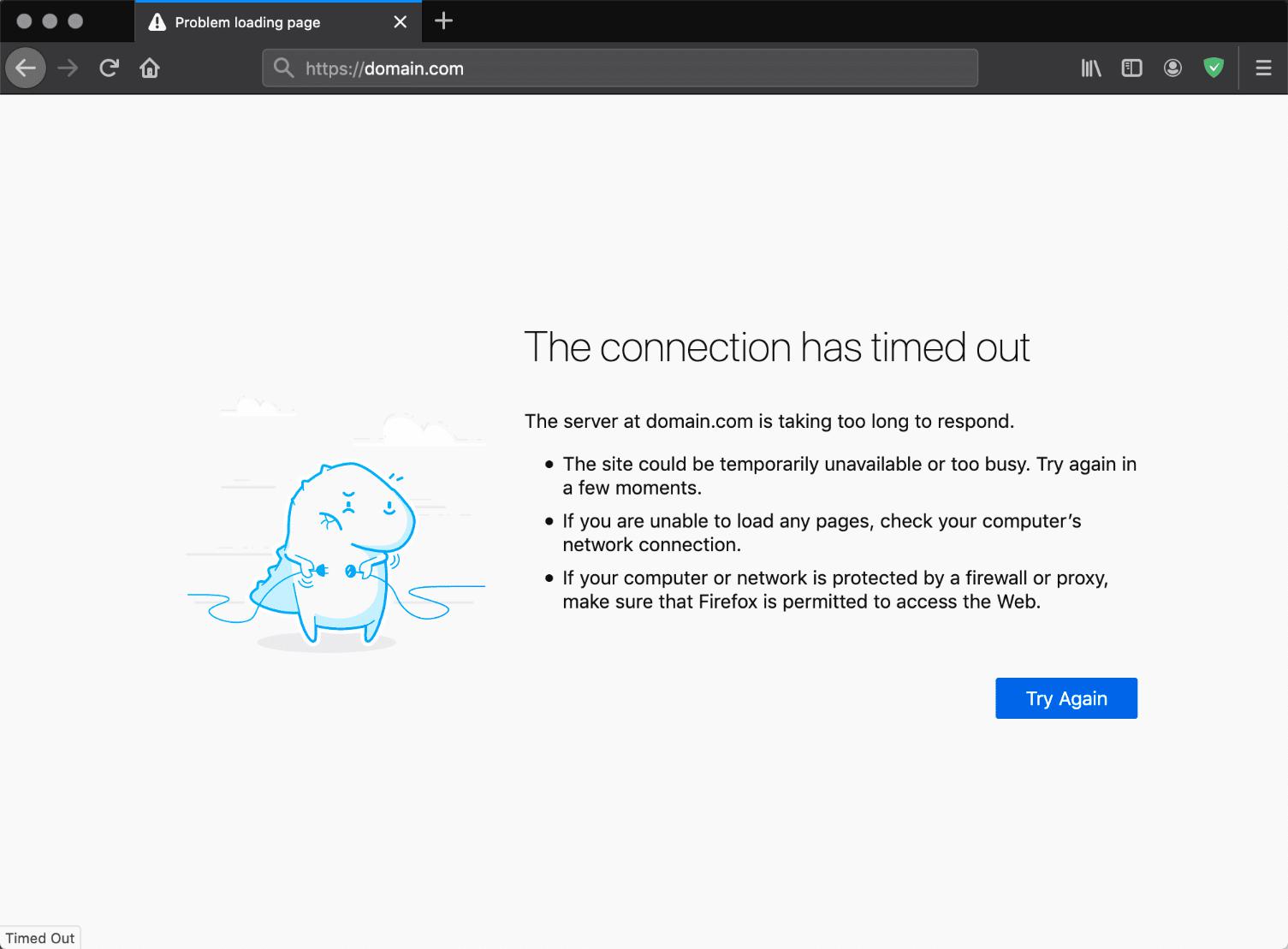
4. Microsoft Edge
“Hmm… can’t reach this page” is the error message appearing on the Microsoft Edge browser when the website is taking too long to respond.
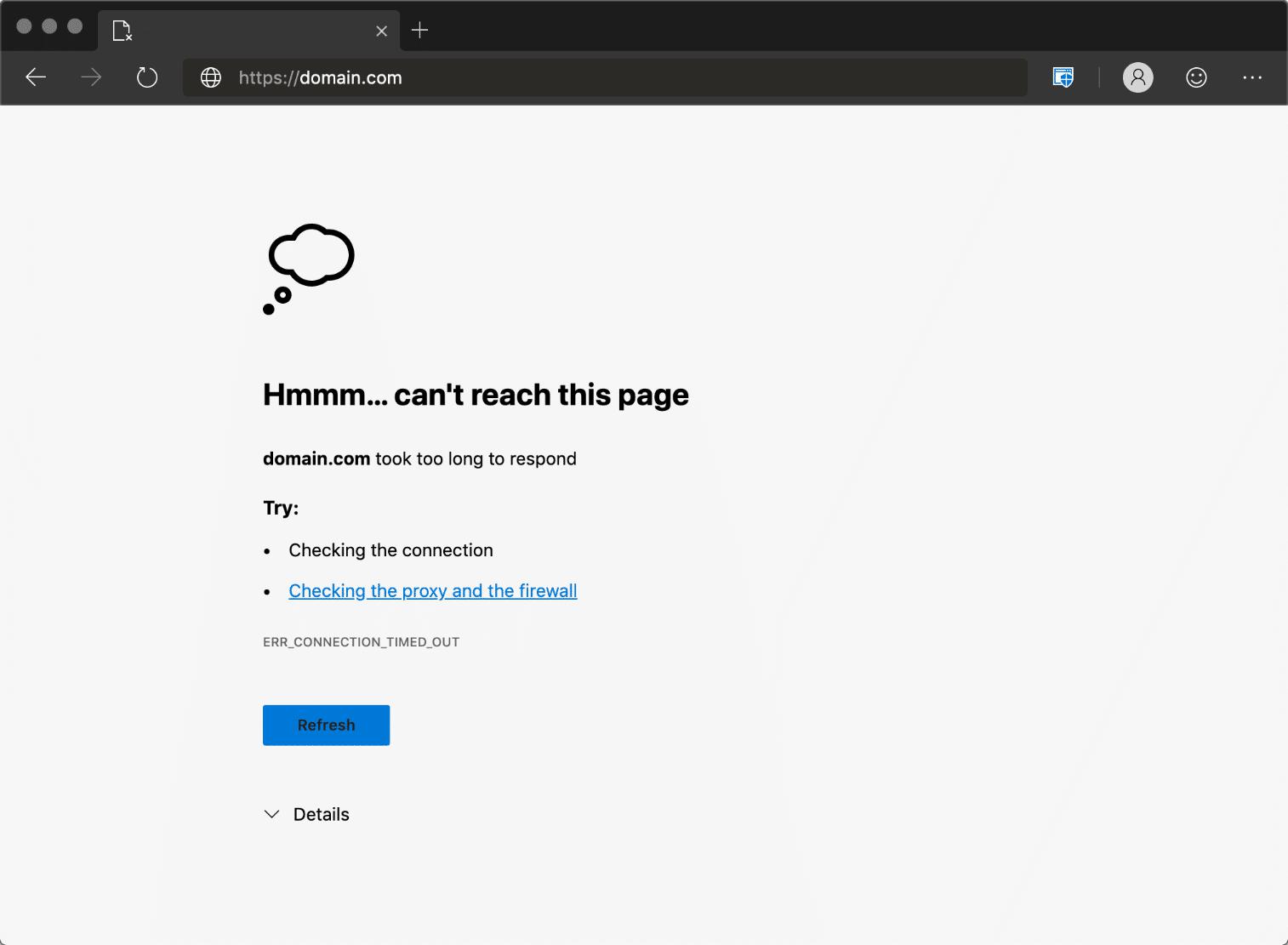
How to Fix ERR_CONNECTION_TIMED_OUT Error?
In this section, we’ll tell you where and how to begin troubleshooting and how to go about the whole process if one hack does not help. We’ll provide you with some basic solutions first and later advanced ones for fixing the error.
Basic Troubleshooting for Timed Out Error
1. Check the Network Connection
Irrespective of the internet browser that you’re using, the very first step is to check the internet connection. A spotty internet is the primary reason why the site is taking longer than usual to load up. Since we have taken mywifiext.net for example, let us tell you that it is a local site to log in to Netgear WiFi extenders. So, check that your device is connected to your extender’s network first. Also, check that the extender’s connection with the root router is well intact. Simply put, ensure a stable and reliable internet connection.
2. Use Another Device/ Browser
If you get the ERR_CONNECTION_TIMED_OUT error on one device then you should first try different browsers. Browser compatibility issues can also be responsible for the error. If changing the browser hasn’t helped then try using alternative devices to load the website.
3. Clear Browser Cache
Each browser saves cache, cookies and other browsing data for enhanced user experience for frequent visitors. However, the same can also prevent you from loading the site. Thus, consider cleaning the browser’s cache, cookies as well as browsing history before you again try to access mywifiext.net or 192.168.1.250 or any other website.
4. Remove Browser Extensions
It is suggested to disable the browser extensions for the time being till you are browsing certain websites on which you get the Timed Out error. On your Chrome browser, click on the three dots on the top-right corner. Now, navigate to Menu > More Tools > Extensions. Reach here and disable them one by one.
5. Update the Browser
An older version of the internet browser can also be a reason why you get the timed out error. Therefore we recommend you use the updated version by installing the updates right away.
6. Reboot WiFi Router/ Extender
Ultimately, when nothing helps, reboot your router or extender. Unplug the WiFi device for some time. If you’re using the Netgear WiFi extender then power off the root router as well. Also, switch off the device on which you’re trying to load the website. Plug the devices back when they have had enough rest to recover their settings. Once done, try to access the website that you wish to visit.
Advanced Troubleshooting Tips for Connection Timed Out Error
1. Disable Firewall & Antivirus Software
Firewall and Antivirus software are meant to provide security to systems. But the same software can also block certain websites. You should check if any such software is blocking the site by temporarily disabling the software. If the website loads up now then you can add it to the whitelist and then enable the software.
2. Change DNS Servers
Try changing your DNS server settings now if you still get the same error. Although the DNS servers are assigned by ISP, you can temporarily change them to a public DNS server like Google.
On a MAC Device:
- Go to System Preferences.
- Click Network icon > Advanced.
- Now, click on the DNS tab.
- Add Google’s DNS server addresses 8.8.8.8 and 8.8.4.4.
- Select Save.
On a Windows Device:
- Start Menu > Control Panel > Network and Internet > Network and Sharing Center> Change adapter settings> Properties.
- Now, locate Internet Protocol Version 4 (TCP/IPv4) and click on its Properties. Thereafter click Use the following DNS server addresses and set Google’s Public DNS servers (8.8.8.8. and 8.8.4.4.)
- Click OK and restart the browser.
3. Flush DNS
An incorrect or outdated DNS cache can cause errors like the one you are seeing right now. The DNS cache is a temporary database saved on a PC. This stores the recently visited DNS info. Flush the DNS cache and then try accessing the website.
Windows:
- Open to Command Prompt.
- Type ipconfig/flushdns
- Press Enter.
MAC:
- Run Terminal
- Type sudo dscacheutil -flushcache
4. Disable Proxy Settings
Are you using a proxy server on your computer? The entire traffic passes through the server before it reaches the destination. The same can also prevent certain websites from loading and show you ERR_CONNECTION_TIMED_OUT error. Disable it for now. On Google Chrome, go to Settings > Advanced > Open Proxy Settings.
If you’re using Windows device then click on LAN Settings and uncheck the proxy server for LAN option.
5. Renew IP
In case your PC fails to connect to the website due to an outdated or conflicting IP, then also you may receive the error message on your screen. You can obtain a new IP by renewing it.
Windows:
- Click Start
- Open Command Prompt
- Type ipconfig /registerdns
- Press Enter
- Type ipconfig /release
- Enter
- Ipconfig /renew
- Enter
- Netsh winsock reset
- Enter
Once done, restart the device.
MAC
- Open System Preferences
- Choose Network icon.
- Click Advanced
- Under TCP/IP tab, click Renew DHCP lease.
This releases and renews the IP address. You should have no issues opening the desired website now.
Verdict
Getting ERR_CONNECTION_TIMED_OUT error while browsing a website is a common issue that any user can come across. The issue can be easily removed by making use of the troubleshooting hacks discussed in this post. You can then easily browser any website that you like.