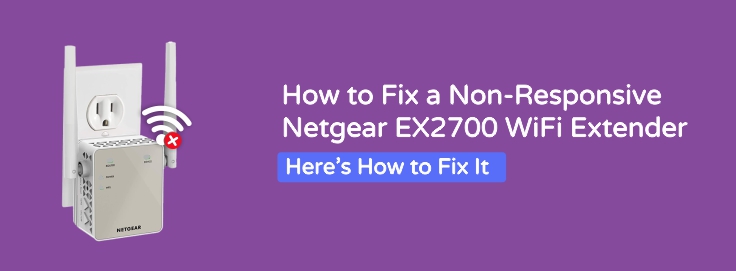Introduction
The Netgear EX2700 WiFi Extender is great—until it suddenly stops responding. Maybe the lights don’t blink, maybe it drops signal constantly, or maybe you can’t even get into the settings page. If that’s what’s happening, don’t worry—you’re not alone, and yes, it’s fixable.
This guide breaks it all down in plain language. No confusing tech babble, just clear steps you can follow to get your Netgear WiFi Extender working again. Whether it’s a glitch, a failed update, or just a setup that went sideways, we’ll walk through what you need to do.
Let’s get it back online.
Step 1: Check the Power and Lights
First things first—check if your EX2700 WiFi Extender is even turning on. Plug it into a working wall outlet and look for the Power LED. If it’s solid green, great. If it’s off, blinking, or stuck on amber, that’s your first clue something’s off.
Try this:
- Unplug it from the wall
- Wait 30 seconds
- Plug it back in
Still nothing? Try a different outlet. And if you’re using a power strip, bypass it. Go straight to the wall.
Step 2: Hard Reset the Extender
If your extender is totally unresponsive—or you can’t log into it—sometimes a hard reset is the cleanest fix.
Here’s how to do it:
- Locate the reset pinhole on the EX2700 (usually on the side or bottom).
- Use a paperclip to press and hold the reset button for at least 10 seconds.
- Release when the Power LED blinks.
Give it a minute or two to reboot. This wipes all settings, so it’ll be like setting it up for the first time.
Step 3: Reconnect
Once reset, your extender should broadcast a setup network again—usually something like NETGEAR_EXT.
Here’s what you do next:
- On your laptop or phone, connect to NETGEAR_EXT
- Open your browser
- Type in: http://www.mywifiext.net
This takes you to the mywifiext net setup page. Double-check that you are connected to the extender’s network rather than your router if that page does not load.
Should everything go according, you will reach the setup wizard.
Step 4: Complete the Setup Wizard
Once inside the page, follow the instructions:
- Select your home WiFi network
- Enter your existing WiFi password
- Set a name for your extended network
- Save and apply the settings
The Netgear EX2700 WiFi Extender will reboot again, connect to your router, and start broadcasting.
Look for your new extended network (it usually ends in _EXT). Connect to it and test the speed in the room that was giving you trouble.
Step 5: Update Firmware (If It Loads)
If you make it this far and everything seems to be working—great! But don’t stop there. Outdated firmware is one of the most common reasons for extender issues.
Here’s how to check and update:
- Log in again at mywifiext.net
- Go to Settings > Firmware Update
- If an update is available, follow the prompts
Make sure you don’t unplug the extender during the update. It’ll restart once it’s done.
Step 6: Fixing Ongoing Connection Drops
Sometimes the extender “works,” but the connection still cuts out or slows down.
Here’s what helps:
- Move the extender closer to your router—too far and it won’t pick up a strong enough signal.
- Avoid putting it near microwaves, cordless phones, or thick concrete walls.
- Try switching the extender to a different power outlet in the same general area.
The Netgear WiFi Extender works best when it has a clear path to both the router and the devices using the signal.
Step 7: Still Not Working? Try Ethernet Setup
If Wi-Fi setup just isn’t cooperating, there’s a backup plan—wired setup.
You’ll need:
- An Ethernet cable
- A laptop
Here’s what to do:
- Plug one end of the Ethernet cable into the extender
- Plug the other end into your laptop
- Connect to the extender through a browser using mywifiext.net
- Follow the same setup steps
It’s more stable this way and works well if your extender keeps failing wirelessly.
Conclusion
A non-responsive Netgear EX2700 WiFi Extender doesn’t mean it’s broken. Most of the time, it just needs a fresh start—a reset, a quick re-setup, and sometimes a firmware update to get things back in shape.
Whether you’re reconnecting through browser, redoing the mywifiext net setup, or relocating the unit for a stronger signal, the process isn’t as hard as it seems once you break it down.
Take it step by step, and you’ll be back to full network bars in no time.