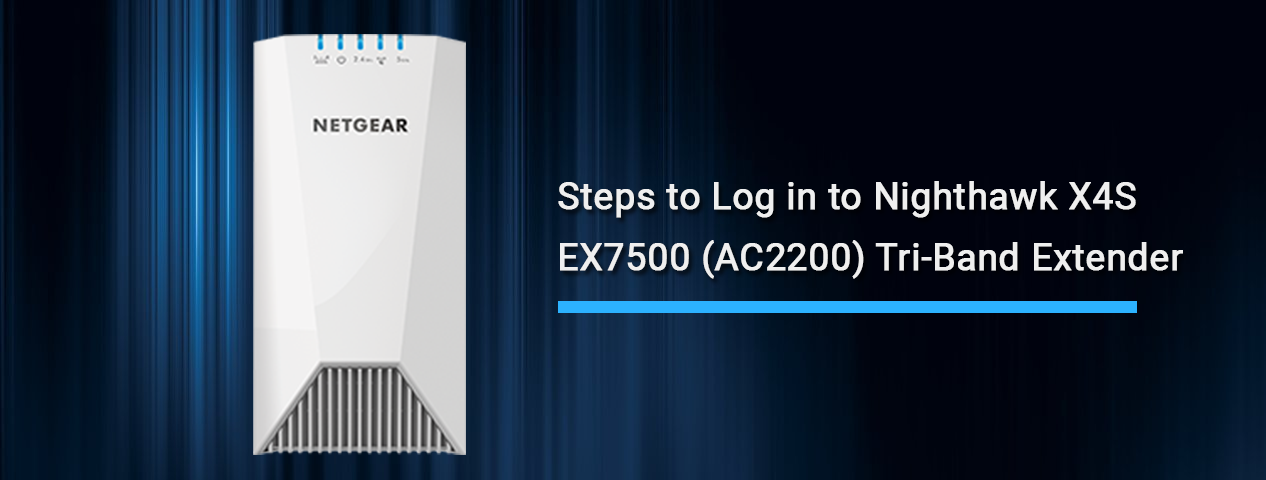Nighthawk X4S EX7500 (AC2200) Tri-band extender with Patented FastLane3 advance and up-to-date technology provides a high-speed and uninterrupted internet connection to all your wired and wireless devices by maximizing your available bandwidth to 20x more.
Once you go through the Netgear WiFi Extender setup process, you will experience continuous and high-range of uninterrupted WiFi connectivity. And once you set up your Nighthawk mesh extender, you can log in to the extender to change and view the settings easily.
How to log into Nighthawk X4S EX7500 (AC2200) Tri-Band Extender:
- From a device (computer or laptop) that is connected to your extender’s WiFi network – launch a web onto it.
Note: If your existing WiFi router and range extender have different SSIDs (WiFi network names) then make sure that you are connected to your mesh extender’s network only.
- If you didn’t turn on the One WiFi Name (SSID) feature, type www.mywifiext.net or mywifiext.com into the URL field of your opened web browser.
- And if you turned on the SSID feature, then please type one of the below-given URLs into the address field:
Windows-based PCs: mywifiext.
iOS devices, Mac computers, and Linux devices: mywifiext local.
Android devices: Type the default IP address of your Netgear WiFi range extender.
- Tap the Enter key on your keyboard.
When a login page displays, type the default login credentials. If you have personalized them, use them instead.
- Click on the login button.
When the Status page displays, click on the Menu icon.
And when the extender menu displays, select the option Settings in order to view and adjust the settings of your WiFi mesh extender.
If you have forgotten your login credentials and fail to remember after a lot of effort, then reset your Netgear device once.
A factory reset process will delete all personalized settings (default or personalized) including your username, password, network name (SSID), and security settings as well.
Reset your range extender via Reset button:
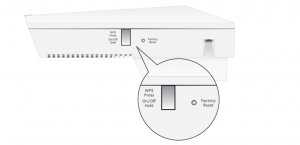
- First of all, verify that your WiFi mesh extender’s power light is on properly.
- Spot your range extender’s factory reset hole.
- Use a paper clip to insert it into the reset hole of your Nighthawk X4S EX7500 (AC2200) Tri-band extender.
- Hold it for a few seconds.
- Release it after that.
Your extender resets successfully.
Reset your range extender via the web user interface (applicable for some models only):
- Log in to your X4S EX7500 (AC2200) extender.
The web browser displays the Menu icon.
- Click on it.
The extender menu will display.
- Choose Settings.
- Select Other.
- And click on Reset.
When the confirmation screen appears up, confirm your decision, and your extender will reset.
To know how to setup Netgear extender EX7500 follow the steps below:

How to setup Netgear extender using the installation assistant.
- In the first place, power on your X4S EX7500 (AC2200) extender.
- Plug it in the same room as of your existing router.
- Wait for the LEDs on EX7500 light solid green.
- Connect a computer/laptop to the extender (wired or wirelessly).
If you wanna connect your computer/laptop to your range extender wirelessly, use Netgear_ext (default extender network).
For wired connection, use an Ethernet cable.
- Open up a web browser onto your connected device.
- Type mywifiext.net in its URL field. Ignore the search bar.
- Enter your newly created login credentials and proceed further with the extender setup process.
When the Netgear installation assistant page displays, follow the on-screen prompts and go the Netgear extender setup process like a pro.
After that, move your EX7500 to a new location that should be about halfway between the area with a poor WiFi and your existing router.
Once you find the best suitable location for your range extender, connect your client devices to the extended internet, and enjoy the uninterrupted WiFi all over the house.