Yes, it is possible to force a device to connect to the WiFi extender instead of a router. There are two methods to do that. The first method is to change the SSID of your WiFi extender. In the second method, you need to forget the router’s network from your device. Let us find out how you can use these two methods.
How to Force a Device to Connect to Extender Instead of Router?
Method 1: Change the Extender’s SSID
You can use this method if your router and extender have the same SSID (WiFi network name) and you are connecting your device to the router by mistake. The steps given below will help you know how to change the SSID of a Netgear WiFi range extender. The menus will vary if you have some another range extender.
- Connect your PC to the WiFi extender with the help of a LAN cable.
- Once done, open Google Chrome or Internet Explorer.
- Type mywifiext.net into the address bar.
- Press Enter.
- On the login page, enter admin into the Username field.
- Into the Password field, enter the password that you specified during Netgear extender installation.
- Click Log In.
- The Status page of your Netgear extender will show up.
- Here, click Settings > Wireless Settings.
- You will see a page where 2.4GHz and 5GHz network settings of your extender will appear.
- Into the New Network name (SSID) field, enter the new SSID for your extender.
- Scroll down and click Save.
The SSID of your extender has been changed. To check, remove the Ethernet connection between your computer and extender. Thereafter, open WiFi settings. You will be able to see new SSID of your extender there. It will be different from the router’s SSID. Connect to it using the correct password.
Tip: There is a feature called One WiFi Name in some Netgear extenders. This helps the extender to have the same SSID as router. You have to disable it first before you give a new SSID to your extender.
Method 2: Forget the Router’s SSID on Device
This method can be time-consuming if you have a number of devices that you do not want to get connected to the extender. The most common steps to forget a WiFi network on devices are given below.
1. How to Forget SSID (WiFi) on Windows PC?
- Go to Settings.
- Select Network and Internet.
- Choose WiFi> Manage known Networks.
- Select the router’s SSID here.
- Click Forget.
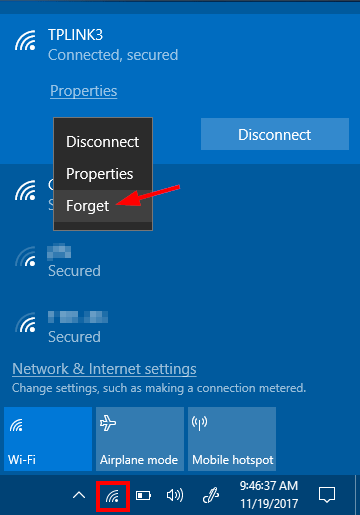
2. How to Forget SSID (WiFi) on Mac?
- Select the Apple menu.
- Navigate to System Settings.
- In the side bar, click Advanced.
- Click the More button next to the router’s SSID.
- Choose Remove from List.
- Select Remove and confirm.
3. How to Forget SSID (WiFi) on Android?
- Open Settings on your Android phone.
- Tap the Connections option.
- In some Android phones, you will see the Network & Internet option.
- Tap WiFi.
- Select the SSID of your router.
- Tap Forget.
4. How to Forget SSID (WiFi) on iPhone?
- Go to Settings on your iPhone
- Tap the WiFi option.
- Locate the SSID of your router and tap the Info button next to it.
- Tap Forget this Network.
- Select Forget to confirm your selection.
Note: The steps given above will be easily followed if you turn off your WiFi extender during the process.
The Conclusion
We are now about to wrap up the guide that told you that you can force your device to connect to the extender’s WiFi network instead of router. We hope that you find the information easy to follow. Enjoy WiFi!


