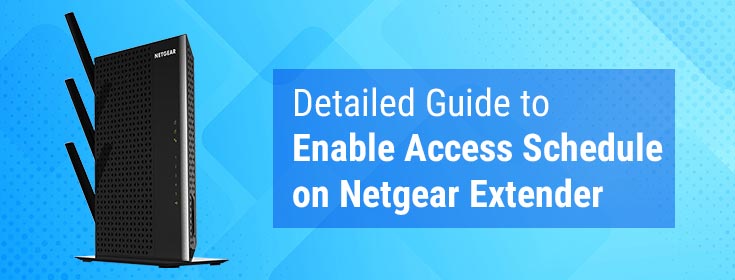Enabling access schedule helps the users disable the internet access for both wired and wireless devices (via Netgear_ext SSID) connected to the WiFi of Netgear extenders for a period specified by them. If you would like to make use of this brilliant feature, consider walking through this post. Here, we have mentioned the step-by-step guidelines that will surely help you enable access schedule on your range extender.
How to Enable Access Schedule on Netgear Extender?
Turn On Your Netgear Extender
- Plug your Netgear wireless range extender into an electrical outlet.
- Press the Power button.
- Hold on for a couple of seconds and let the power LED become solid green.
Connect Extender to the Router
- Get hold of an Ethernet cable.
- Connect one end of the Ethernet cable to the Netgear extender and another to your home router.
Access Mywifiext.net
- Switch on your computer.
- Open an internet browser according to your preference.
- In the address bar of the internet browser, type mywifiext net.
- Press the Enter key.
- You will be taken to the official login page of your Netgear range extender.
Perform Netgear Extender Login
- When prompted, enter the default admin username and password.
- Click the Log In button.
- You will come across the Netgear Genie smart setup wizard.
Enable the Access Schedule Feature
- Click the Do More option.
- Select Access Schedule.
- Hit the Access Schedule On button.
- Set up day and time you want the internet to be disabled.
- Click Add Time.
- Select the Save button.
- In a couple of seconds, the changes that you have made will become effective.
By any chance, you are not able to enable access schedule on your Netgear range extender with ease, consider contacting our technical experts.
Want to resolve the problem on your own? In that case, follow the fixes given below.
Can’t Enable Access Schedule on Netgear Extender?
Check the Power Supply
First of all, check whether your Netgear wireless range extender is getting an adequate and fluctuation-free power supply from its wall socket or not. If it isn’t, that might be because of a damaged wall socket. To troubleshoot the issue, it is recommended that you plug your WiFi extender into a different wall outlet.
Verify the Ethernet Connection
See whether the Ethernet cable connecting your Netgear range extender and your home router is worn out. Is it? Well, in that case, get it replaced with a new one. In case, doing so doesn’t bear any fruit, consider connecting your devices with the help of a wireless source.
Enter the Correct Admin Details
In order to enable access schedule on your range extender, it is important that you access the Netgear Genie smart setup wizard. And if that is exactly what you are not able to do, then it’s probably because you haven’t entered the correct admin details. Therefore, ensure that you enter the correct admin username and password when prompted. If you are not sure about them, refer to the user manual.
Perform Netgear Firmware Update
Last, but not least, an outdated firmware can also stop you from enabling the access schedule feature on your Netgear extender. Thus, update the firmware of your device right away.
Note: You can update the firmware of your Netgear wireless range extender using the Manual method as well as the Nighthawk application.
Sum Up
Enabling access schedule on your Netgear wireless range extender is important as it prevents your internet from being overused. We hope that after following the steps mentioned above, you will able to set up this feature on your device with ease.
On the off chance, you are still not able to, why wait? Get in touch with our technical experts immediately. They are not concerned about what time of the day you ping them at as they are always on the ball to help our users struggling with extender-related issues.