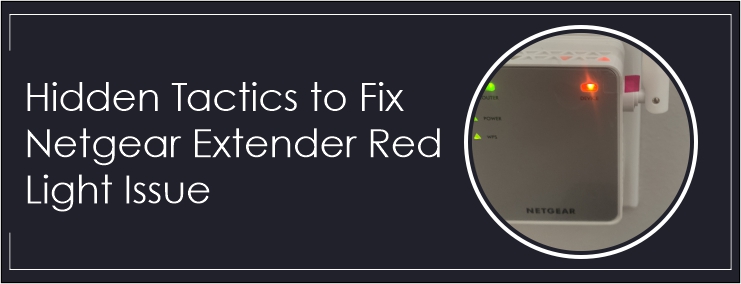My Netgear WiFi range extender keeps showing red light? How do I fix it? If you are looking a permanent solution to these queries, you have reached the right post. Here, you will get to know various hidden tactics to resolve the Netgear extender red light issue. Continue reading.
Reasons Behind Netgear Extender Red Light Issue
Netgear extender amber light causes a degradation in the performance of your device. There are various reasons causing the Netgear extender’s power LED to blink red. A few of them are listed underneath:
-
Incorrect placement of the Netgear range extender.
-
In the event that there are multiple devices connected to your home router, the extender will be unable to connect to your router. Due to this, you will see a red light on your Netgear WiFi range extender.
-
The extender’s WiFi signals obstruct by interference coming from electronic gadgets, metal objects, as well as reflexive surfaces.
-
An incorrectly configured Netgear extender results in the red light issue.
-
If your Netgear range ext is running the obsolete firmware version, you may see a continuously blinking red light on it.
-
Power outage or lost internet connection may also make your Netgear WiFi range extender showing red light.
So, you are now familiar with the reasons behind the blinking red power LED on the extender. Let’s dig a little deeper to know how to get rid of the issue.
Solutions for Netgear WiFi Extender Red Power Light
Basic Troubleshooting Tips
-
Check the position of your Netgear range extender. Keep it to an interference-free area.
-
The extender should be placed away from metal appliances, electronic gadgets, and reflexive surfaces.
-
Verify if the wall socket which your extender is plugged in is non-damaged. Also, make sure that the extender is receiving fluctuation-free power supply.
-
Reboot your Netgear WiFi range extender. Unplug it from the wall socket, wait for some time, and then plug it back into the electrical outlet.
-
Update the firmware of your extender via mywifiext web interface.
Advanced Troubleshooting Tips
None of the aforementioned tips resolved the Netgear extender red light issue for you? Opt for the advanced troubleshooting tips mentioned below:
1. Check the Extender’s Settings
The settings of your Netgear WiFi range extender such as SSID should be compatible with your router and WiFi device you are using. In order to change your extender’s settings, go through the below-given steps:
-
Power up your Netgear extender by plugging it into a wall socket.
-
Log in to your Netgear range extender via an internet browser.
-
Once logged in, navigate to the WiFi Settings section and cross-check if SSID, 2.4 GHz, and 5 GHz options are enabled.
2. Enable FastLane Technology
The red light error not only leads you to no internet connectivity issue but it also puts an adverse effect on the performance of your extender. So, in order to improve the performance, you have to enable FastLane Technology on your extender by following the steps below:
-
Power cycle your Netgear range extender and the existing router.
-
Now, turn on your PC or laptop.
-
Navigate to the Netgear genie setup page.
-
Head over to the Advanced Panel section.
-
Click on the Operating Mode option.
-
Choose the Enable FastLane button and select the bandwidth to assign to ‘router to extender’ and ‘device to extender’.
-
Once done, hit on the Save button.
Thus, you can enable FastLane technology on your Netgear range extender.
If you are still facing the Netgear extender red light issue, reset your extender to the default factory settings. Or else, better to get in touch with our technical experts. They will provide you prompt solutions to fix the issue within minutes.