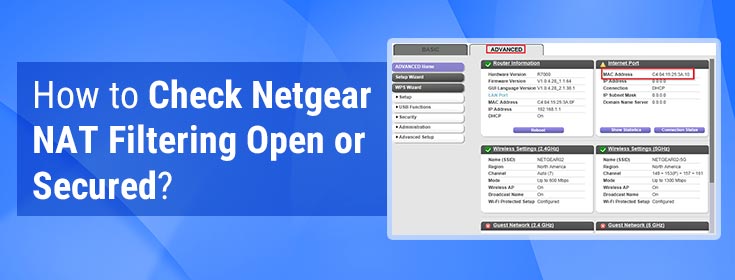If you are using a Netgear router then you must have received an IP address from your Internet Service Provider which is used to allocate a unique local address to each of your connected devices. The whole process is known as NAT – short for Network Address Translation. In this post, we’ll help you check whether the Netgear NAT filtering is set to open or secured status. Before that, get to know about the NAT feature in detail.
What is Netgear NAT Filtering?
Just in case, your device needs to have access to a remote connection, the local address will request the same with the help of the IP address assigned to your WiFi router. There can be two different requests. You can either set the NAT to open or closed status, the choice is all yours.
Netgear NAT Filtering status can be set to open if you want to specify your router where to send the traffic with the help of port forwarding. On the other hand, if the status of the Netgear NAT filtering is set to close, your router will don’t know where to send the traffic. Thus, it is recommended to set the Netgear NAT Filtering status to the open position. However, some users find it unsecured to set the Netgear NAT Filtering open. But, it’s just a myth!
NAT filtering adds an extra layer of security to every internet network, shielding users from online dangers. Before deciding what to do with a data packet, NAT filtering primarily inspects it. As a result, NAT filtering continuously watches incoming traffic to block the entry of any unwanted traffic into your internet connection.
NAT filtering is all about protecting your device from online threats. No matter whether you set the status of the feature to open or secured position, your device will be safe in every manner. Now, we hope that you get to know about the basics of Netgear NAT Filtering and have learned whether it should be set to open or secured position. Moving on, let’s give you guidance on how to change the status of Netgear NAT Filtering to an open or secured position. Here we go:
Check whether Netgear NAT Filtering Open or Secured
This is to inform you that no matter whether you have Netgear EX3700 setup at your home or using EX7000, the steps defined below will remain the same for all Netgear models. So, let’s get started!
- Verify if your Netgear WiFi device is properly configured or not. Also, check that the power button of the device is turned on and the lights on it are stable.
- Turn on your PC and access the default web address of your device using an updated web browser.
- Next, head towards the ‘Authentication Required’ field and type in your login details.
- Make sure you do not commit any typing errors in the details filled. Once done, click Log In.
Note: Users who have altered the login details of their WiFi devices after getting them configured are supposed to use the changed details; else there will be no login success. - As soon as you reach the setup wizard of your Netgear device, click the Attached Devices option under the Maintenance field.
- You will be informed about the devices connected to your Netgear.
- Reaching here, look for the Port Forwarding option and click it.
- A dialogue box will appear. In that, enter the device’s name that is blocked due to Netgear NAT Filtering.
- Thereafter, enter the port number of your device in the Starting and Ending field.
- Click Apply after inputting the IP address into its respective field.
- Netgear NAT Filtering status will now be set to the open position and your device will start again.
This is how you can set the status of Netgear NAT Filtering to the open position. If you want to close it, there is a need to follow all the above-listed steps again and then select secure for letting the changes come into effect.
Let’s Wind Up
We hope that you get to know all about Netgear NAT Filtering along with learning how to check whether the status of Netgear NAT filtering open or secured.
If still some doubts or queries are taking rounds in your mind and you want to get the answer to the same, feel free to contact our technical experts.