Is your Eero mesh router not providing you with a good internet range throughout the house? Worry not! Connect the Netgear extender to Eero and see how the strength of WiFi signals multiplies. We do not need to mention that Netgear extenders are universally compatible. It means they can work will all kinds of routers. Walk through the steps given below to learn how to connect Netgear extender to Eero by accessing the mywifiext.net login URL.
Prerequisites to Connect Netgear Extender to Eero
There are a few things you need to do and remember before you start connecting your Eero router and the Netgear extender. We’ve mentioned them below for you:
The SSID and WiFi Password of Your Eero
The most important thing you need to connect Netgear extender to Eero is the SSID (WiFi name) and the WiFi password of the router. This is because the router will be the host for the extender and if you do not make use of these details; your extender will not be able to understand which signals to amplify.
The Default Information of the Extender
This is for your general information that you will also need the default information i.e. SSID, WiFi password, username, admin password, and the login IP of the extender. This information is given on the extender’s label. However, for your help, we would like to tell you that a majority of Netgear extenders work on the username “admin” and the login password “password”. Both details are in lowercase. The default IP address is 192.168.1.250.
Reset the Extender First
The default details will be needed for the connection. But, you need to make your extender run on them first. Therefore, you should perform a factory default reset of the extender. Simply, press and hold its Reset button. You cannot press the button using your finger. Thus, take the help of a sharp object like an oil pin. As soon as your extender resets, you can proceed.
How to Connect Netgear Extender to Eero?
You have to walk through the steps given below if you want to connect a Netgear wiFi extender to an Eero WiFi router.
- Bring your Netgear WiFi extender into the room where you have placed the Eero router.
- Plug it in now.
- Switch on your Eero router (if not done).
- Press the extender’s respective wall outlet’s Power button.
- Shift your attention to your PC and power it up.
- Now, open the WiFi manager on your PC and have a look at the list of available WiFi networks.
- Can you see Netgear_ext? If yes, connect to it.
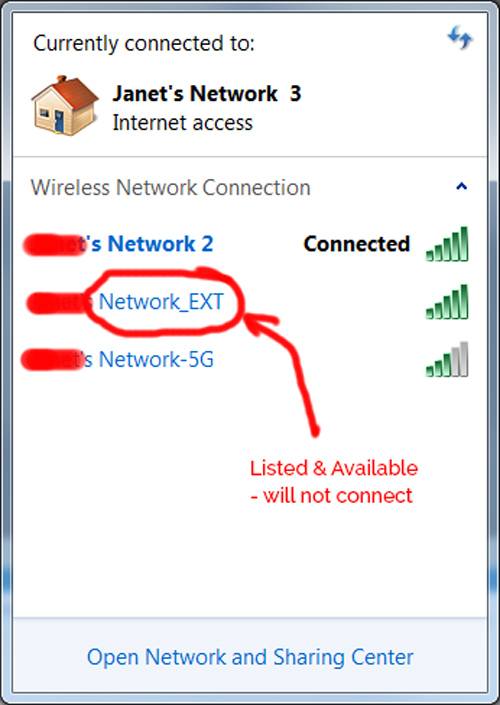
- For the WiFi password, see the extender’s sticker.
- Now, load Google Chrome or a similar web browser.
- Ensure that you are using an updated browser.
- Type mywifiext.net in the address bar.
- Go to mywifiext.local if you are using a Mac OS device.
- You can also use 192.168.1.250 in place of mywifiext.net or mywifiext.local.
- A login page will show up on the screen where you will come across two fields – Username and Password.
- Type “admin” and “password” into the Username and Password fields respectively.
- Press the Enter key or click Log In.
- The terms and conditions of using the extender will open up now. Accept them and click Next.
- You will now be asked to choose the Extender or AP mode.
- Select Extender Mode.
- Once you do that, you will see a list of networks available in the range of the Netgear extender.
- Select the Eero WiFi network.
- Input the WiFi password.
- Just in case the WiFi network of your Eero router is hidden, you have to enter it manually.
- You have to follow this practice two times if the Netgear extender and Eero router support dual-band frequency.
- Now, set a new admin password for your Netgear extender and answer the security questions.
- Create new SSIDs and passwords for the 2.4 and 5 GHz frequency bands.
- Your computer will get disconnected. Thus, reconnect it to the extender using the new SSID and password.
- The next window will ask you to install the latest firmware version.
- Follow the instructions showing up on the screen to do that.
- Lastly, see if your extender is registered on your Netgear account.
- If yes, then you’ve already completed the connection process between your Eero router and Netgear WiFi range extender.
The Concluding Thought
It is not a difficult task to connect Netgear extender to Eero. Still, some people struggle to do that. Considering that you were also unaware of the process, this blog was penned down. It is clear that to connect your extender and router, you just need to place them closer, access the configuration utility of the extender, and select the Eero router’s network. However, when you are prompted to input the router’s WiFi password, be sure that you are entering the correct one. Now, you can connect your laptops, tablets, mobile phones, etc. to the Netgear extender’s WiFi to enjoy the internet connection.


