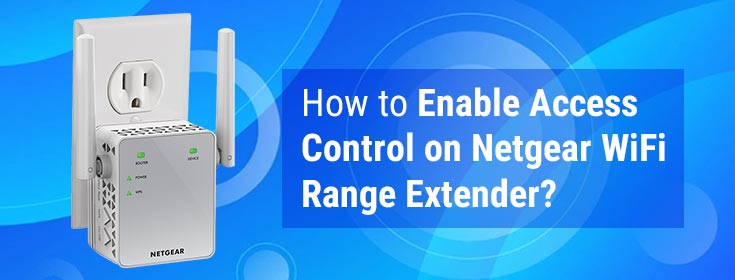Netgear extender users all across the globe have been using different features to secure their wireless networks. If you are also concerned about your network’s safety, surely you are doing the same and are looking for other features to continue doing the deed. Well, apart from hiding the SSID and changing the WiFi password, another way to safeguard your network is by enabling Access Control.
By enabling this feature, you can deny devices from connecting to the Netgear_ext of your Netgear wireless range extender. To learn how to enable Access Control on your WiFi device, you need to keep reading this post.
Steps to Enable Access Control on Netgear Extender
Turn On Your Netgear Extender
- Plug your Netgear Nighthawk extender into a wall socket.
- Press the Power button.
- Hold on for a couple of seconds and let the LED become green.
Note: Make sure that your Netgear extender is receiving an adequate as well as a fluctuation-free power supply from its wall socket. If it isn’t, consider plugging your device into a different power source.
Establish an Ethernet Connection
- Get hold of an Ethernet cable.
- Connect one end of the Ethernet cable to your Netgear wireless range extender and another to your home router.
Note: The Ethernet cable used to connect your wireless devices should not be worn out or damaged. Also, the connection between your extender and the host router ought to be finger-tight.
Access Mywifiext.net
- Switch on your computer or laptop (any device that you prefer).
- In the address field of your internet browser, type mywifiext.
- Press the Enter key.
- The official login page of your Netgear range extender will come into view.
Note: Do not enter the default web address in the search bar of the internet browser. Also, do cross-check the web address that you have entered before pressing the Enter key.
Perform Netgear Extender Login
- When prompted, input the default username and password of your device.
- Click the Log In button.
- The Netgear Genie smart setup wizard will welcome you.
Note: If you are not sure regarding the default login credentials of your Netgear wireless range extender, consider taking some help from the user manual. If you want to take an easier route, get in touch with our well-versed experts.
Enable Access Control
- Head over to the Settings menu.
- Click Connected Devices.
- Select the WiFi Devices option followed by the Enable Access Control option.
- Choose the device you want to deny access and hit Save.
In a matter of seconds, the changes that you have made to your Netgear wireless range extender will become effective. On the off chance, you are not able to enable Access Control on your device; it might because of a pending firmware update. Thus, follow the steps given below and learn how to update the firmware of your device.
Steps to Update Netgear Extender Firmware
- Get access to a computer.
- Launch an internet browser.
- In the address bar of the web browser, type http://192.168.1.250.
- Press the Enter key.
- Once you have reached the Netgear extender login page, fill in the default admin password and username.
- Click the Log In button.
- On the Netgear Genie smart setup wizard, go to Settings.
- Under Maintenance, click Firmware Update.
Follow the on-screen prompts to complete performing Netgear extender firmware update. Once done, try to enable Access Control on your WiFi device.
Note: You can also update the firmware of your extender via the Nighthawk app.
Conclusion
By following the guidelines mentioned above, you will be able to enable Access Control on your Netgear range extender and come one step closer to safeguarding its network. In case, you are not able to successfully complete the process, feel free to get in touch with our technical experts.