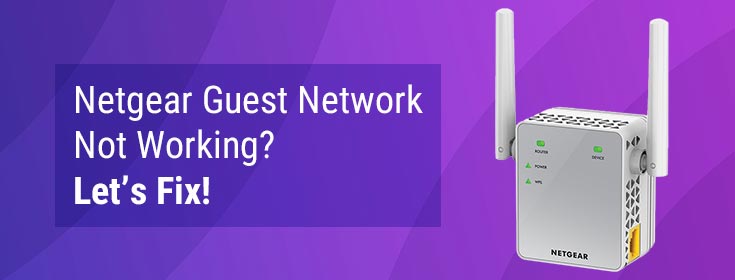Netgear Guest Network is a great option for users who want to keep their extenders safe from potential threats. The feature helps you avoid sharing your login details with every other person. But, what if Netgear Guest Network not working for you? Well, in that case, this blog is going to help you. Check the troubleshooting tips listed below and fix the Netgear Guest Network not working issue in a matter of minutes.
How to Troubleshoot Netgear Guest Network Not Working Issue?
Note: No matter whether you have performed Netgear EX3700 setup or configured any other model, the steps given in the article will remain the same for fixing the Netgear Guest Network not working issue.
Reboot Your Extender
A technical glitch in your extender can stop you from accessing Netgear Guest Network. To get the issue fixed, reboot your extender by unplugging its extender from its power socket for some time and then plugging it back into its power socket. Once done, try accessing the Netgear Guest Network feature and see if it works for you or not.
Update Firmware
Have you recently updated the firmware of your extender? If yes, then perhaps the firmware version that has been downloaded by you on your extender is not compatible with the model of your extender. If that is the case, the Netgear Guest Network feature will not work for you. For getting the issue fixed, you need to reset your extender to the default settings and then configure it again by accessing the 192.168.1.250 IP address.
Enable the Guest Network Feature
Lastly, you need to confirm whether you have enabled the Netgear Guest Network feature on your extender or not. If not, then enable the feature by heading towards the settings of your extender right away using the default IP address. You can also execute the process using the Nighthawk app. Here’s how:
- Head towards the App Store of your smartphone and search for the Nighthawk App.
- Once located, download the app on your device and log in to your extender.
- The basic home screen of your extender will reveal.
- Find the Guest WiFi option and tap on it.
- You will then be asked to select a WiFi band. You can choose between 2.4GHZ or 5GHz.
- The settings of the Guest WiFi network will display.
- Reaching there, enable the Guest WiFi feature by tapping the slider.
- Thereafter, you will be asked to set a network name and password for your Guest Network.
- So, do the same by giving your device a proper and hard-to-crack guest network name and password.
- If you want to share the access of the Guest Network account to your near ones via QR Code then you are advised to select the ‘Share WiFi with QR Code’ option.
- Apart from that, you can also set a time frame for your guests to use your WiFi network. This can be done by selecting the Time Period option. Keep in mind that as soon as the time period designated to your Guest WiFi network account expires, the users having access to the account will not be able to access the internet on their connected devices.
- Hit Save and let the changes made by you on your extender come into effect.
This is how you can enable the Guest WiFi network on your WiFi range extender and get rid of the Netgear Guest Network not working issue.
Verdict
Enabling a Guest Network on your extender protects the security of devices that are connected to your home WiFi network. Just in case Netgear Guest Network not working for you even after following the hacks given in the article, feel free to contact our technical support executives to help you out.