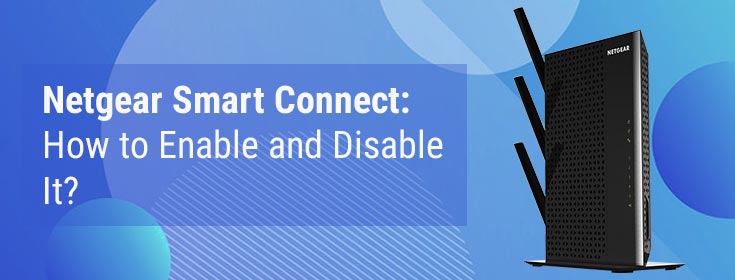If you own a Netgear extender that supports the Smart Connect feature then this write-up is for you. Here we are going to explain every bit of the Netgear Smart Connect feature so that you can make the most of it and take your internet-using experience to a whole new level.
What is Netgear Smart Connect?
For beginners, let’s first explain what is Netgear smart connect. Well, Smart Connect helps in balancing your 5 GHz connections into two different radio bands. This way, by selecting the best radio band for your device, your extender brings you lag-free and superb WiFi performance.
For making the feature effective, however, you need to make use of the same SSID and Password for both the radio bands. Moving on, let’s now shed light upon the steps explaining how to enable/disable Netgear smart connect.
How to Enable/Disable Netgear Smart Connect on Your Extender
Note: No matter whether you want to execute the steps for Netgear EX3700 Setup or any other model, the process will remain the same for all Netgear extenders models. So, without any further ado, try using the feature right away!
- Before you start, make sure you have successfully completed the Netgear extender setup process.
- Launch a web browser on your PC.
Check-point: No matter which web browser you run for executing the process, make sure the one you use is up-to-date and free of browsing junk like cache, cookies, and history. Also, while enabling/disabling the process, avoid opening a hoard of tabs on your web browser.
- Now, fill the default web address of your extender into the address field and press the Enter key. If you are using a Windows PC then use mywifiext.net as the default address. Or, if your PC supports MAC or iOS OS, then try mywifiext.local for proceeding further.
- The login screen of your extender will appear on your system requesting you to fill in your admin details.
- So, enter the extender’s default username and password into the fields given.
Note: If you have changed the login details of your device to protect it from potential threats, consider filling in the changed details to their respective fields.
Or, just in case you are not sure of the default login details of your extender, consider checking the Netgear extender manual. You can also reach out to our experts for quick assistance.
Quick Tip: Keep in mind that the username and password of an extender are case-sensitive. Thus, enter them the same as they have been set by you whether in caps or small. Also, while entering the login details, consider turning the Caps Lock key off.
- Hitting the Log In option will take you to the basic home screen of your Netgear extender.
- Reaching there, navigate to the settings of your device and select Wireless.
- As soon as you select the option, the Wireless setup page of your extender display.
- Locate the Smart Connect option and enable it by selecting it.
- If the check box is already ticked it means the feature is already enabled. To disable it, simply uncheck the option by selecting it again.
- Once done, hit the Apply button and let the changes come into effect.
This is how you can enable or disable smart connect on your Netgear extender. Although executing the whole process is simple, still some users find it difficult to get success with it. If you are also stuck at any point while using the Netgear smart connect feature, get in touch with us.
We have the solution for all your Netgear problems!