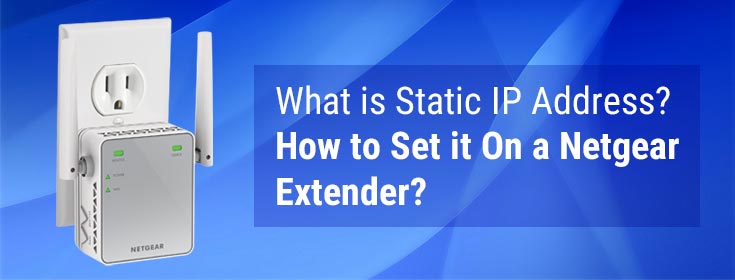Have you been informed that by setting a static IP address on your Netgear extender, you can make the most of your device without any hassle? But, do you really know ‘what is static IP address and how to set it on a Netgear extender’? If not, then you have stumbled upon the right post. Here, we’re going to give you a nudge on what is static IP address and how you can set it on your Netgear WiFi range extender.
What is Static IP Address?
An IP address is a combination of a few numbers assigned to a device as an address on the internet. These numbers are used in the form of a dotted quad and are usually given by the ISP. For instance, a letter can successfully be delivered to the recipient only if the street address is mentioned properly. The same applies to the IP address. It helps in identifying computers on the internet and allows network devices to communicate with each other.
Most devices support dynamic IP addresses. This means they change over time. But, when you assign a static IP address to a device, it does not change. This especially helps when certain websites or external devices need to remember your IP address.
Moving on let’s now shed light on the steps explaining how to set a static IP address on a Netgear WiFi range extender.
Setting a Static IP Address on Netgear Extender
Note: No matter whether you own a Netgear EX2700 setup box or the EX1900 extender model, the process of setting a static IP address on a Netgear extender will remain the same.
A Netgear WiFi range extender by default gets an IP address via DHCP. But, it proves really helpful to set a static IP address on an extender when you want to allow the network manager to log in to your device without any hassle after the completion of the extender installation. This can be done by setting a static IP on your Netgear extender. Here’s how to execute the process:
- Plug in your extender to a wall socket and turn on the power button.
- Let the LED lights on your extender become green.
- Now, using an Ethernet cable, connect your extender to the already configured router.
Note: If you are not having access to an Ethernet cable, you can also connect both devices wirelessly. - Now, connect your device to the network of your extender, i.e. Netgear_ext.
- Once done, open a web browser on your computer and head towards the address bar.
- Type mywifiext.net into the address bar and hit Enter.
- You will find yourself on the Netgear extender login page.
- When prompted, fill in your login details and hit Log In.
- Completion of this step will take you to the Netgear Genie setup wizard.
- Navigate to Settings and click the IP address option.
- Next, select ‘Use Static IP address’ under the Device’s IP Address option.
- You will now be able to set a static IP address on your Netgear WiFi range extender.
- Once done, hit the Apply button to allow the changes to come into effect.
Bonus Tip: At times, users are unable to get Netgear extender login success due to the mywifiext.net not working issue. If the same problem is troubling you, try to access the login page of your extender either using mywifiext.local or with the help of the default IP address.
In a Nutshell
With that our guide on what is static IP address and how to set it on a Netgear extender ends here. It is expected that following the steps given in the blog, you would be able to assign a static IP on your extender. Just in case you find yourself stuck at any point while executing the process, feel free to get in touch with our technical experts for quick assistance.