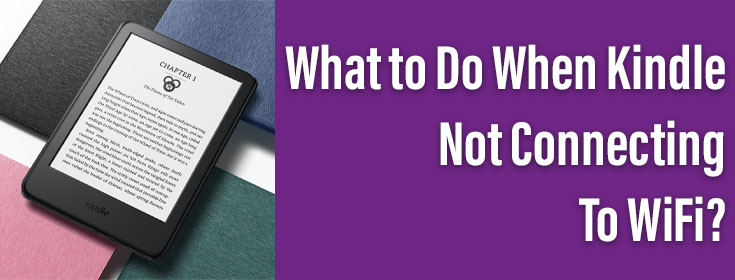Amazon Kindle needs an active internet connection if you want to buy and download books from the Kindle Store. If there’s no internet, you can only read the books from the Kindle library. Is your Kindle not connecting to WiFi and you want to download a new book? What to do now? Reading this post will be beneficial to resolve the internet connectivity trouble. For reference purpose, we are using a Netgear wireless range extender. Take into account the fact that the same solutions work pretty well for any other router or extender brand.
Why is Kindle Not Connecting To WiFi?
- Poor and unstable internet connection
- Kindle device is on Airplane Mode
- Using an incorrect WiFi password to connect
- Connecting to the wrong network
- Kindle needs an upgrade
- A bug on Kindle is stopping the connection
- Glitch in the network connection
Listed above are some common reasons that result in Kindle not connecting to WiFi issue. Listed in the next section are the solutions that you must give a shot at so that you can successfully connect the Kindle device to the internet and have fun reading new books.
Kindle Not Connecting To WiFi Extender: FIXED!
Basic Troubleshooting Steps:
Try these basic solutions first. These are simple hacks that you can try to get your Kindle device connected to the WiFi extender.
1. Check the Mode on Kindle
You might have accidentally turned on the Airplane mode on your Kindle. Ensure that the mode is turned off by using these steps:
Head to the Quick Menu on your Kindle device and tap the Airplane icon. You can also reach the Settings > Wireless and disable Airplane mode by tapping on the Airplane icon.
The moment this mode is turned off, connect your Kindle to the WiFi extender.
2. Test Internet Connection
Is your Netgear WiFi extender working well? Looks like you have forgotten to consider this factor and hence concluded that Kindle not connecting to WiFi. To eliminate this possibility, check your internet connection. Run a speed test and check if the internet is all good. Try connecting other devices in your home to the extender to ensure the same. If you’ve issues while connecting to the extender then try this:
- Restart the Netgear WiFi extender by unplugging and plugging it back.
- Check its power connection and ensure supplying consistent electricity to it.
- See to it that the connection between the extender and root router is well intact. Try replacing the LAN cable now.
3. Use the Right WiFi Password
You should use the right WiFi password while connecting your Amazon Kindle to Netgear extender’s WiFi. Ensure to choose the right SSID and refrain from making any typing mistakes while inserting the WiFi password.
4. Get Within Range
Make sure that you’re connecting your Kindle within the network range of the extender. Pull the devices closer to successfully connect.
5. Forget the Network and Reconnect
Remove the network settings and try adding it again. Navigate to Settings on your Kindle device. Go to WiFi & Bluetooth and select Delete WiFi Passwords. Now, try connecting to the WiFi once again by selecting the Netgear extender’s SSID Netgear_Ext and inserting the WiFi password.
6. Disconnect Extra Devices
Try removing some devices from the extender network and then see if this helps you connect your Kindle to the network.
Advanced Troubleshooting Steps
In case the above solutions haven’t been of any use to you, then you must try the tips given below:
1. Restart the Devices
Press and hold the Power button on the Kindle device for some time. A dialogue box will appear. Select Restart.
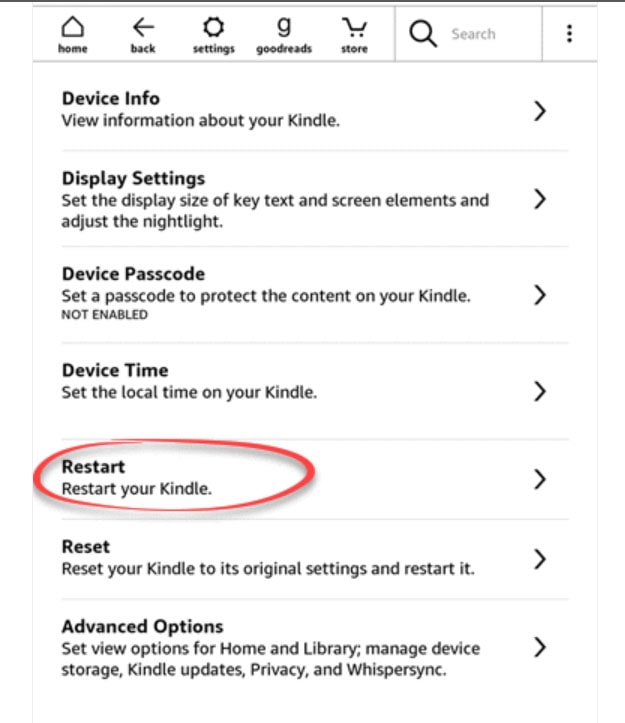
Reboot your Netgear wireless extender by unplugging it for some time. After a few minutes, plug it back. This completes the reboot process. After both devices are booted up connect Kindle to the internet.
2. Update Netgear Extender
An outdated version on the Kindle device or the Netgear wireless extender can also get you stuck in the connectivity issue. But since the Kindle is not connected to the internet, you can’t update its software. But you can get your Netgear WiFi extender updated to its most recent firmware version. Log in to your extender via mywifiext.net or 192.168.1.250 and install the firmware updates on it.
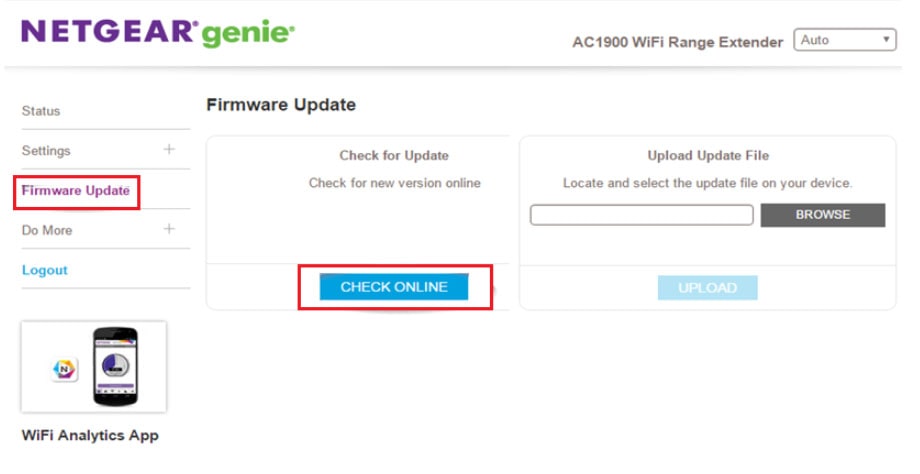
3. Reset Kindle
If nothing else has helped you, then you must give a shot at the reset process. Resetting removes the customized data and restores the configurations to the default values. To reset Kindle, Go to Settings > Device Options. Select the Reset option and confirm by clicking on Yes. It will soon have the factory default settings running on it.
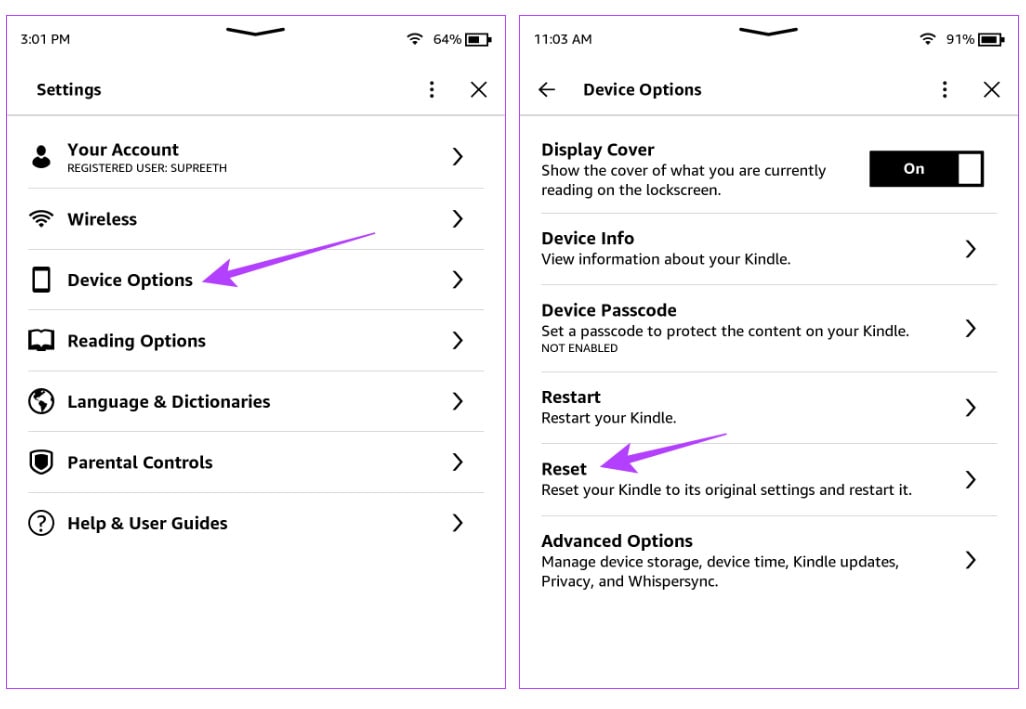
Wrapping It All Up
After having your Kindle reset to the factory settings, you need to give it a new start by completing its configuration process once again. Get it connected to the internet without any trouble now. We are sure that this guide has helped you and Kindle not connecting to WiFi extender problem has bid you goodbye.