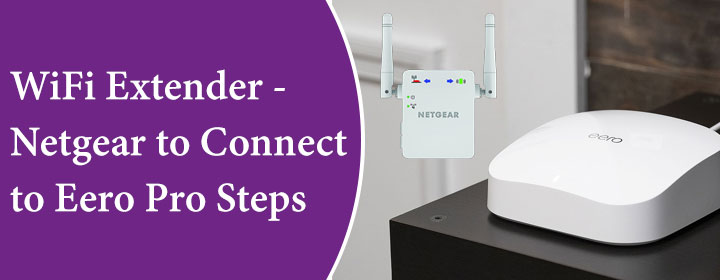All the Netgear extenders can connect to any mesh or router or modem without using the cables or wire. Here, you will see how to connect Netgear extender to the Eero pro device in home. Basically it is Netgear extender setup, just have a close look;
How to Connect Netgear Extender to Eero Pro?
There are simple steps to connect a new or old Netgear WiFi extender with the Eero mesh pro device. Just have a close look at them;
1. Reset Extender First
To reset the device, you have to just press and hold the RESET button (pinhole) for 7 seconds per node. The pinhole but can be pressed with the help of a sharp thing like pen or pin. This action will delete all the settings of the device. Now, you can configure it again connecting it to the Eero.
2. Connect It to Power
After resetting the device, you have to connect it to the power that you can do plug it in directly in to the wall socket. Make sure that the socket is in fine condition.
3. Access Genie Interface
Connect the device with the Netgear network by using the LAN cable or the SSID details. Go in to the browser and type in the URL mywifiext.net or mywifiext.local or IP address 192.168.1.250. Search it and reach to the mywifiext.net loginpage in the browser. Here you have to enter the username and password.
The details are given on the label or inside the user manual of the extender. Just enter and click on the Login button, which will take you to the interface window of the Netgear extender device.
4. Configure it First
Now, configure all the settings like adjusting the frequency channels or creating new network connection. For connection, extender will scan the WiFi networks within its range. The Eero network name will come on the screen. Just click on it and the link process will starts.
5. Link It to Eero Pro
The extender to the Eero pro connection will be established. Then you can easily change the WiFi password and connect to the extender network not the Eero SSID name.
Now, you must learn how to change the password and how to update the connected extender to your Eero device.
How to Change WiFi Password?
To change the extender password, you have to access the Nighthawk app or the Genie interface. Find the Menu tab in app or Settings in GUI. Go in to the Wireless Settings. Then, select the Networks in the Wireless settings, and enter the new username and password. To save them tap on the Apply button.
How to Extender Update Firmware?
To update the Deco firmware, you have to access the Nighthawk app and find the Menu tab. Now select the device Netgear extender and tap on the three dots on the tap of the screen. You will find the Update button by taping on it the search will starts for latest version.
If you are updating the extender from the GUI interface, then you have to download the new version file from the support. Then, paste it in the firmware tab, given in the GUI interface which you can access from 192.168.1.250 IP.
Now, you should how to solve the device bugs by using the troubleshooting tips given below;
Troubleshooting Tips
Ensure Connected Cables
The Eero connects with the router or modem using an Ethernet cable, which transfer signals. So, you must check that the cable is in correct ports of the devices. Also check cable is non-damaged and free from any cut, but if the cable is damaged, then replace it.
Restart
To reboot the Netgear WiFi range Extender, you can cut off their power and turn them on again. You can do it by two ways;
- Plug out the device power adapter from the wall socket and plug it again.
- The other way is to press the power button of the devices for twice.
Conclusion
Here, you have seen and learned about how to setup the Netgear WiFi range extender with your home Eero pro mesh device.