Various users prefer using two WiFi routers which generally results in a double NAT situation. So, a person should use aNetgear router as a range extender if he has two routers. Are you also looking for the instructions about how to setup Netgear router as a WiFi extender? Nodded yes? Well, you can rely on this piece of writing. Continue reading!
Netgear Router Operating Modes
Before all else, we would like to reveal about the modes on in which you can set up the router brought in by Netgear. You can also change the mode after setting it up. The modes are – Router mode, AP mode, and the Bridge mode.
Router mode – The mode in which the Netgear router works as an ordinary router
Bridge mode – The router acts as a bridge between two different networks
Access Point or AP Mode – This working mode allows the router to work as a gateway or an access point for WiFi clients. This mode is recommended when a person wants to extend the WiFi range of his/her ISP provided hardware via a Netgear router.
How to Setup Netgear Router as a WiFi Extender: AP Mode
We are expecting that you have learned the Netgear router needs should be set up as an access point if you want to use it as an extender. Thus, we are heading towards the instructions for AP setup on a Netgear router. You need to access the Netgear Genie login URL for this. Follow the instructions highlighted below:
Note: If your ISP provided hardware supports the Bridge mode configuration, then it is recommended that you set it up in the Bridge mode. In that case, the Netgear router can be set as an ordinary router and you can avoid the hassle of setting it up as an Access Point.
- Start by linking the Netgear router Internet port to the LAN port of your ISP’s gateway/router.
- Join them via a Cat6 cable.
- Connect a computer to the LAN port of your Netgear router.
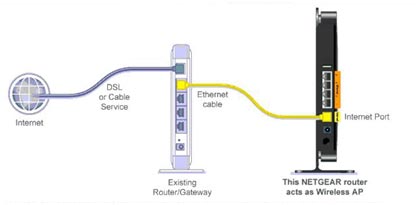
- Switch on your devices in the following sequence:
ISP hardware > Netgear router > Computer - Now, open the default web browser on your computer.
- Move to the address bar and input the IP of the Netgear router.
- Know that if the default IP of your ISP gateway is 192.168.1.1, access the Netgear Genie portal at 10.0.0.1.
- Click Continue and let the Netgear Genie see if there is another router present in the home network.
- You will see a screen saying that an existing router or gateway is there in your network.
- Here, choose the Yes radio button.
- The window will shift and select Get IP dynamically from existing router and continue.
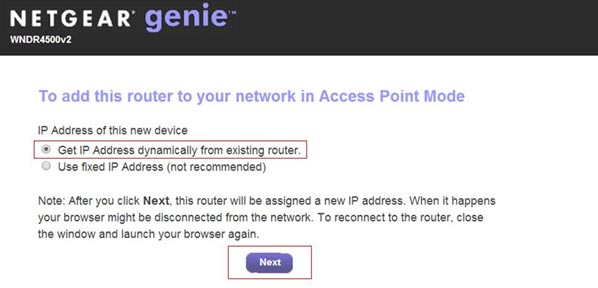
Quick Tip: If you want to use a static IP for the Netgear router, choose Use a Fixed IP Address and input the required details (IP Address, Subnet Mask, Primary and Secondary DNS). The IP must be different from those assigned to devices already present on the main router’s WiFi.
- After you’re done applying the IP-related settings, the router will automatically reboot.
- The wireless settings of your main router will show up.
- Choose Take me to the Internet to go online.
- The Congratulation screen will show up.
- To check if the router is in AP mode, you should return to the user interface.
The steps we’ve provided you so far will work well if you are setting up the router for the very first time. On the off-chance, your router is already installed and is working in the Router mode and you want to change the operating mode to AP, you have to follow the instructions given in the next section.
How to Change Netgear Router Mode to AP?
Your Netgear router should be hardwired to the main router if you want to change the operating mode. After that:
- Enter routerlogin.net into the address bar of a web browser.
- The PC should be connected to the Netgear router WiFi.
- Complete the login process using the valid user ID and login password.
- On the BASIC dashboard, select Advanced.
- Go to Advanced Setup and then Wireless AP.
- In some routers, the Wireless AP menu will be Router/AP/Bridge Mode.
- Choose AP Mode and give the IP settings.
- You are suggested to select the option to get the IP dynamically from the router.
- Select Apply to finalize the settings.
In this manner, you can change the operating mode on an already installed Netgear router. Now you can connect your client devices to the router that is now working as an extender.
The Final Words
We are now about to wrap up the post revealing how to setup Netgear router as a WiFi extender. Hopefully, you will be able to configure/change your Netgear WiFi router in the Access Point mode. Know that some of the basic router functions won’t work in the AP mode. But, you will get the extended internet range.


