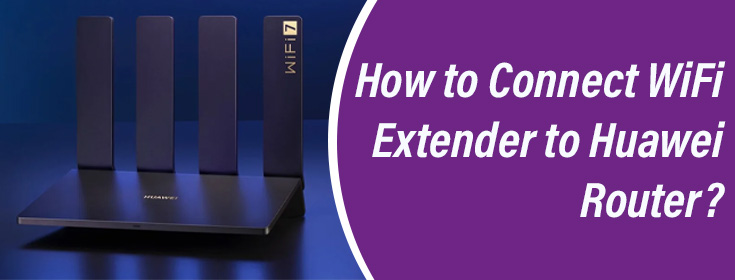You can connect WiFi extender to Huawei router using two different methods. They are – WPS method or the Manual method. How to use these methods? Let’s get started.
Before Starting: You have to reset your WiFi extender to the default settings. For your information, an already configured WiFi range extender won’t be able to connect to any other router or gateway. This blog will cover the example of a Netgear extender that can be reset through the Reset button.
How to Connect WiFi Extender to Huawei Router via WPS?
The WPS method to connect the NetgearWiFi extender to a Huawei router is also known as the Push ‘n” Connect method. Know that if you connect WiFi extender to the router using this method, you don’t need to enter the router’s WiFi password on the Netgear Genie setup wizard. The devices will connect just with the press of a button. The complete process is given below:

- Start by placing your Netgear range extender in the same room as your Huawei router.
- The second step is to power up the devices.
- Firstly, switch on your Huawei router.
- Thereafter, power up the NetgearWiFi extender.
- Check all sides of the Netgear extender and find the WPS button.
- Press the button.
- Within 2 minutes, press the WPS button on your Huawei router.
- If the Netgear router and Huawei router support dual-band frequency, press the WPS button once again.
- The 2.4 GHz and 5 GHz networks will get extended.
- Your WiFi extender is now connected to the Huawei router.
This is how you can connect a Netgear range extender and the Huawei router using the Push ‘n’ Connect method. Let us now check another method i.e. the Manual method.
How to Connect Netgear Extender to Huawei Router Manually?
You will have to connect the extender and router manually if the router does not support the WPS configuration. In this method, you have to access the Netgear Genie loginpage to connect your devices. Read the following instructions to learn how:
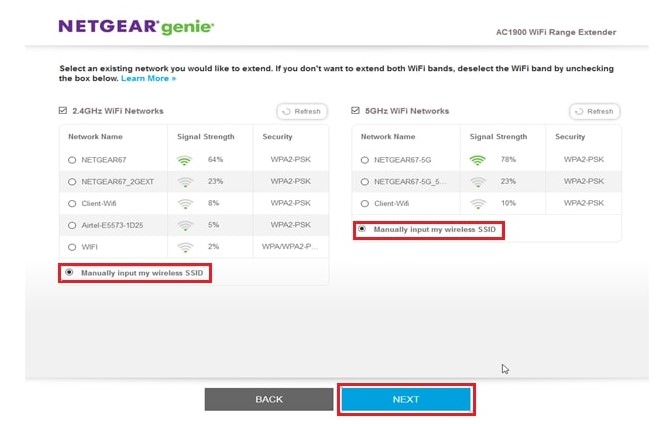
- Place the extender and router in the same room.
- Switch on the Huawei router and then your Netgear extender.
- Thereafter, switch on your computer and open its WiFi settings.
- From the network list, select the Netgear_EXT network.
- Connect to the network using the WiFi password given on the product’s label.
- Once done, open the default web browser on your computer.
- Visit mywifiext.net.
- You have to use mywifiext.local if the PC is running on Mac OS.
- After that, you need to enter the extenders default username and password on the login page.
- The username of the Netgear extender is “admin” and the password is “password”.
- Upon logging in, you will be prompted to accept Terms and Conditions.
- Thereafter, a network scan will happen and you will see a list of WiFi networks present in the range of the Netgear extender.
- Look for the WiFi network that your Huawei router is broadcasting.
- Connect to the network using the correct WiFi router.
- If the router works on dual-band frequency, input the WiFi password for the 5 GHz frequency too.
- Set WiFi networks and passwords for 2.4 and 5 GHz bands.
- If you get disconnected from the extender’s WiFi, reconnect using the new WiFi details.
- You will be asked to assign an admin password to the extender.
- Also, answer security questions that will help you recover the password in case you forget it.
- Once done, update the firmware of your extender by following the prompts on the screen.
- Register your extender if it was not registered previously.
- Your WiFi extender is now connected to the Huawei router.
To Sum Up
This blog covered two methods to connect WiFi extender to Huawei router. We are hopeful that after taking the help of one of the methods given above, you will be able to connect both devices and extend the router’s network successfully.