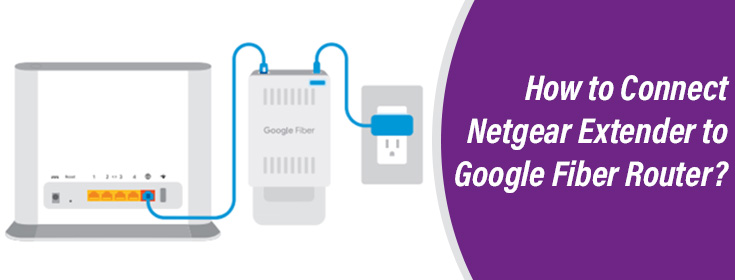Google provides its fiber router to give internet services to users. But, there are times when a fiber router alone does not suffice the internet needs of a person. This happens if a person has a large home. Therefore, some users consider improving the internet range by adding a Netgear WiFi extender in their houses. Here rises the main concern – How to connect Netgear extender to Google Fiber router?
A lot of users do not know the steps. On the off-chance they do, they end up implementing them incorrectly. If you are also confused about the steps involved in the process of connecting a Google Fiber router and a Netgear extender, this write-up can assist you. Continue reading.
Steps to Connect Netgear Extender to Google Fiber Router
You have to reset your Netgear extender first if you want to connect it to the Google Fiber router. This is because an already installed extender won’t be able to connect to any router. To reset the extender, you just need to keep its Reset button pressed with the help of a pointed object for 10-15 seconds. Once done, you can move ahead to learn how to connect it to the Google Fiber router. FYI, you will have to access the mywifiext.net login page to connect your devices.
You will need the SSID and WiFi password of your Google Fiber router to connect it to the extender. Therefore, you are advised to note down both the details.
- Start the process by placing your Netgear extender and the Google Fiber router in the same room.
- Turn on your Google Fiber router and then the Netgear extender.
- The next thing you need to do is switch on your WiFi-enabled computer.
- Open its WiFi settings.
- Check the available networks. You should look for the Netgear_ext network.
- Click the network name to connect to it.
- If you don’t know the extender’s WiFi password, check it from the product’s label.
- Once you get connected to the extender, load an internet browser.
- Into the address field, type mywifiext.net and press Enter.
- If you are using a Mac device, you should use mywifiext.local.
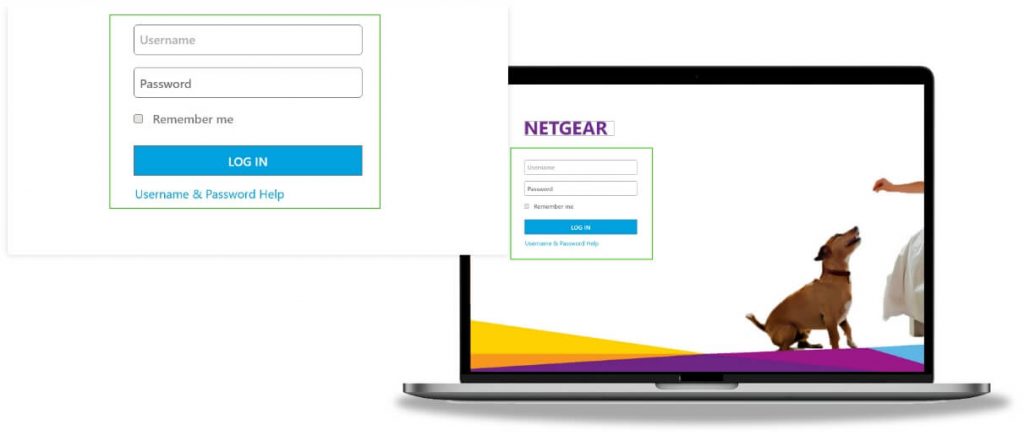
- A page showing terms and conditions will appear.
- Accept and click Next.
- You will be taken to a page asking you whether you want to set up the extender in the Access Point mode or the Extender mode.
- Choose Extender mode.
- The Netgear Genie will now scan for the networks available in the range of your extender.
- Find the Google Fiber router network and select it.
- Input the WiFi password you noted before starting the connection process.
- Click Next to reach the admin password creation window.
- Specify a login password for your Netgear WiFi range extender.
- You also have to answer security questions.
- After that, create separate SSIDs and network keys for 2.4 GHz and 5 GHz WiFi networks.
- Your computer will get disconnect from the extender’s network.
- Reconnect to the extender using new WiFi SSID and network key.
- You will reach the firmware update page.
- Walk through the prompts showing up on the screen to upgrade the firmware.
- If your Netgear extender is already registered on MyNetgear account, skip the next part.
- Your extender is connected to the Google Fiber router now.
In this manner, you can connect Netgear extender to Google Fiber router with the help of the web based management portal. Once you are done with the connection process, you can relocate your Netgear extender so that you can access its WiFi signals in the farthest corners of your house.
To make this happen, it is recommended that you keep it in the central area of your house. The area should be well-ventilated and there should be no WiFi interference present. In other words, keep the extender away from devices that emit electromagnetic frequencies and objects that contain a lot of water. You are also advised to maintain a safe gap between the extender and metal objects. But, during this practice, do not forget that your range extender must be present within the range of the WiFi router.
The Concluding Thought
It is now time to conclude the write-up that revealed how to connect Netgear extender to Google Fiber router. We hope that you have connected your Google Fiber and the extender successfully with the help of the information given here. Now, connect your WiFi clients like laptops, mobile phones, tablets, etc. to the extender’s WiFi to enjoy its internet services.